Text editor
When creating maps, you usually need to add all sorts of textual markings, such as town names or the like. At first glance, adding text is not much of a challenge, but things get tricky when you`re putting text on a map that adheres to a particular visual style and plain black text will look out of place.
In most map editors, this problem is solved simply by adding text and then changing its colour or style and maybe even the font. This process has to be repeated over and over again, but what if you need 20 markings on the map? Adjust each of them? Well, perhaps the developers gave you the opportunity to create some kind of text preset that you can use with the map. But if you are working on 10 maps as part of the same adventure or world, do you have to make the same text styles for each map time after time? Sounds like a tedious process.
Keeping with the idea of a cloud-based ecosystem for our hex map editors and battle map editors, we have developed an app to create predefined styles for text. We believe it is worth investing a couple of minutes to customise your text colour scheme and then use it wherever and whenever you want, since everything is stored in the cloud. Spend five minutes and save hours.
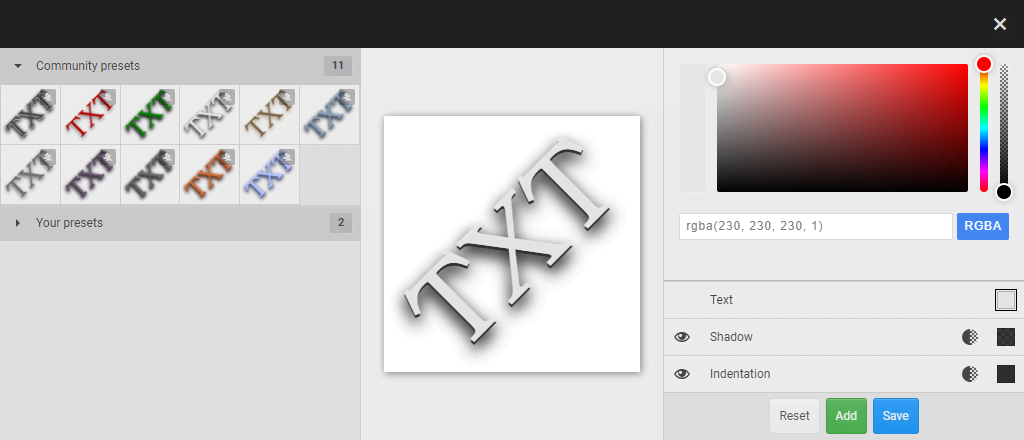
Editor description
The text editor is an overlay application that is accessible whenever you need it from any interface, so you can add and edit text styles right while you are creating your hex or local map. All changes will be immediately applied to your current map and all your maps.
We strived to make the editor as simple and intuitive as possible and, as with all our programs, this editor has a familiar layout: left panel, central canvas and right panel.
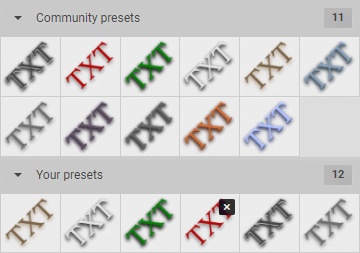
Left panel — this is where all the available colour schemes are displayed; as in the other applications the list is divided into 3 categories: community, subscriptions and your personal schemes.
- Editing
- you can choose any colour scheme, you can only edit your personal ones, but this doesn`t keep you from copying schemes that are available as community or subscription ones.
- Deleting
- your text styles have a delete button, a double click on it will delete the scheme; please be aware that when you delete a scheme, you will also delete the text from the maps where that style is applied.
- Sorting
- ordering is only available for personal styles: just click and drag the style icons to change the order. All changes are applied immediately in the map editor interface as well.

Central canvas — in this application the canvas is not interactive, there are no buttons or other controls to use. The only purpose of the canvas is to allow you to see what the text will look like when a colour scheme is applied to it.
Right panel — this is where you configure the style; the panel is divided into 3 sections: colour selection, scheme elements and footer.
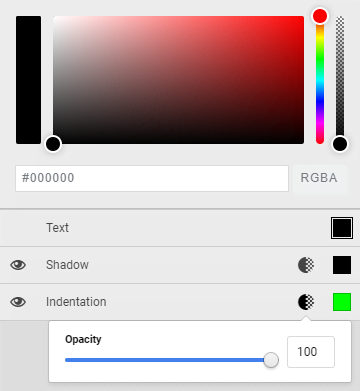
- Colour selection
- is always at hand: you can define a colour manually using RGBA format, you can choose a colour using palette and there are colour range and transparency sliders. Also, because the system remembers the previous colour, you can always go back to it if you`re not happy with anything.
- Hide button
- you can enable and disable the display of such elements as shadows or indentations.
- Opacity slider
- using this slider you can adjust the transparency of the element which is used to produce the effect.
- Color
- when you click on this button the item settings will be loaded into the colour selection panel and you will be able to change the colour. When changing the colour, you will immediately see the change reflected in the scheme.
- Elements
- there are 3 elements in total that can be edited in the text colour scheme: Text, Shadow and Indentation.
-
- Text
- is the main colour of the text.
- Shadow
- if you activate this option you will be able to edit the colour of the shadow underneath the text. You cannot adjust the intensity but you can adjust the opacity.
- Indentation
- this is a special layer that can be used to add relief to your text. Depending on the colour, you can create an illusion of indentation or elevation.

Conclusion
We hope this description of the text colour scheme editor functionality has given you enough infor-mation. With this little module you will be able to achieve full control over the creation of your maps, even in such a small task as adding text. If you have any feedback on functioning of this editor, do drop us a line in Discord.
And don`t forget about the other overlay editors, such as the object colour schemes editor or the road colour schemes editor.
